ホーム > パッケージ化 > Visual Studio 設定一覧

UE5のパッケージ化時に必要な Visual Studio の設定に関してまとめます。
バージョン毎に必要なコンポーネントが若干違う為、使用バージョンを確認してください。
また、バージョンアップしたプロジェクトは、元のバージョンのコンポーネントを必要とする場合がある点もご注意ください。
バージョン対応表
| Unreal Engine バージョン | Visual Studio バージョン |
|---|---|
| 5.6 | VS 2022 (推奨17.14) |
| 5.5 | VS 2022(推奨17.10) |
| 5.4 | VS 2022(推奨17.8) |
| 5.2 – 3 | VS 2019 / VS 2022(デフォルト) |
| 5.1 | VS 2019 (デフォルト) / VS 2022 |
| 4.25 以降 | VS 2019 (デフォルト) |
| 4.22 以降 | VS 2017 / VS 2019 |
| 4.15 以降 | VS 2017 |
| 4.10 – 14 | VS 2015 |
| 4.2 – 9 | VS 2013 |
5.6 Setting Up Visual Studio
5.5 Setting Up Visual Studio
5.3 Visual Studio をセットアップする
5.1 Unreal Engine 用に Visual Studio をセットアップする
5.0 以前のドキュメントは、かなり古い情報。(5.0のパッケージ化は、注意事項が多めです。)
ここに書かれていないバージョンで動く可能性はありますが、なるべく指定のバージョンを使うことをお勧めします。
Visual Studio ダウンロード方法
Epic ランチャーから、Visual Studio をインストール
Unreal Engine 起動後、
「ゲーム」テンプレートを選び、「C++」を選択すると、インストールのボタンが現れます。
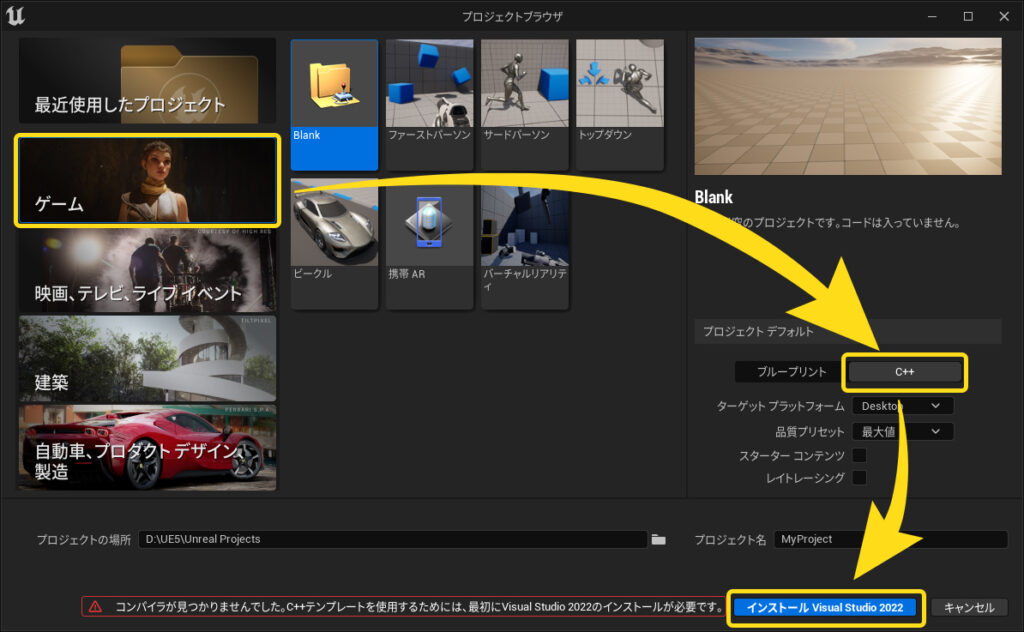
UE5.2以降は、Visual Studio 2022
UE4.25-5.1は、Visual Studio 2019
がインストールされます。
Visual Studio 再設定方法
既に Visual Studio がインストール済みで、設定の変更などをしたい場合は、
Windowsメニューの検索から、「visual studio installer」を検索。
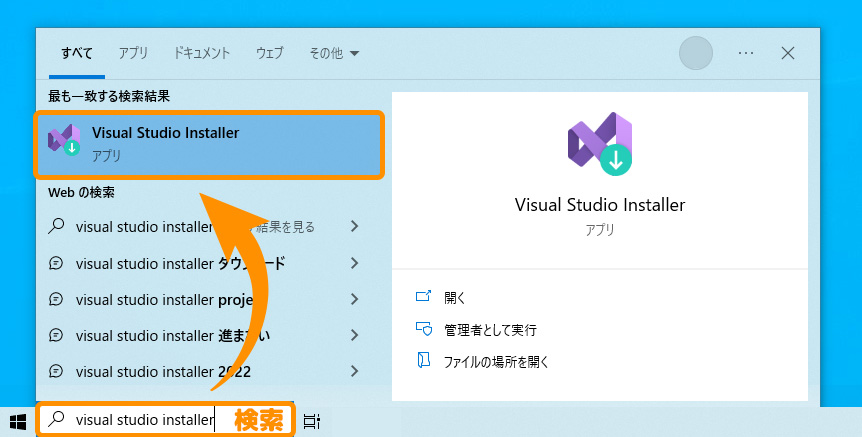
↓
「変更」から、設定の変更ができます。
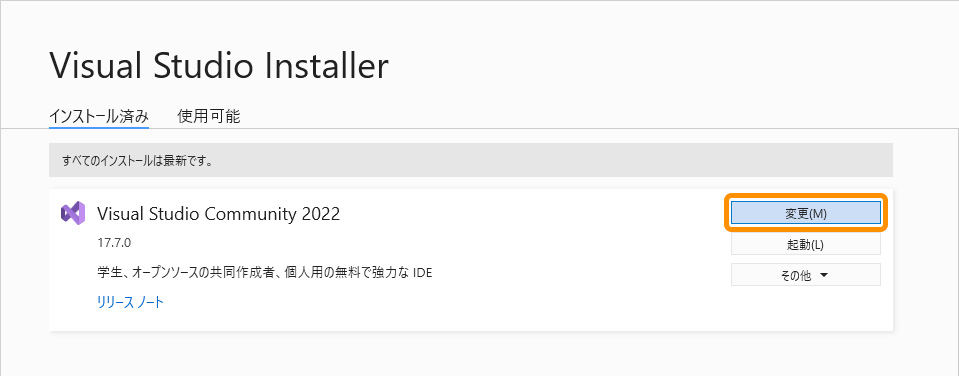
Microsoft から ダウンロード
ダウンロードには、Microsoft アカウントへのログインが必要です。
UE5.6用設定
前提
- UE5.6 の Visual Studio の指定バージョンは、2022です。≫ダウンロード方法はこちら
- 検証環境は、Visual Studio 2022 (17.14.4) + UE5.6.0 + Win11 Windows用パッケージ化 の検証結果になります。
おすすめインストール設定
まず、公式ドキュメントを参考に、4項目チェック。
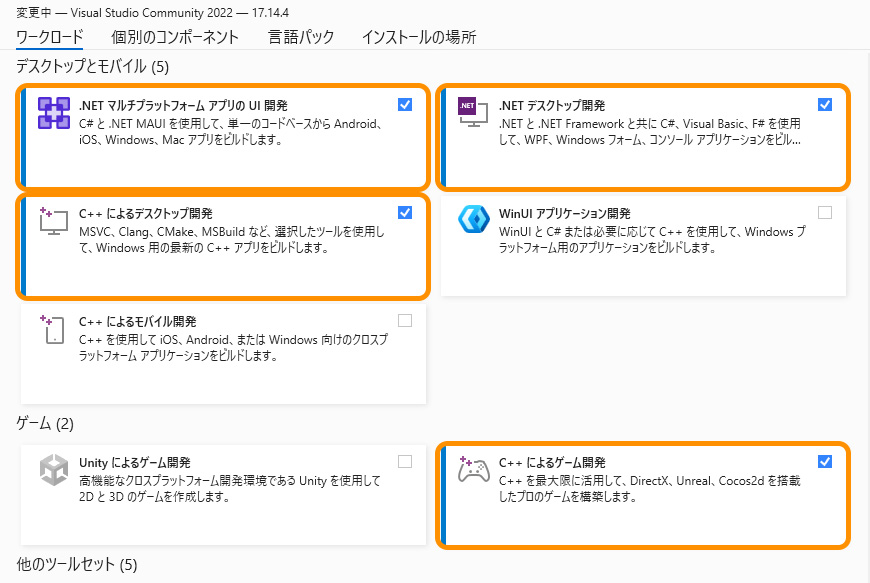
Visual Studio のバージョンが変わり、以前のチェック項目と違うようなので、お気をつけください。
次に、公式ドキュメントを参考に、「C++によるゲーム開発」のオプションの4点確認。
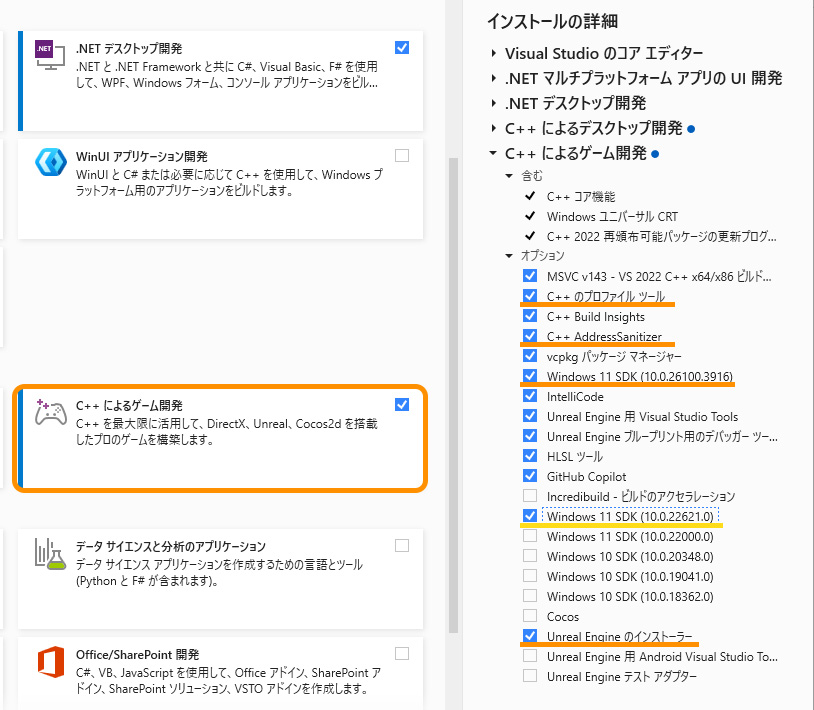
- C++ プロファイリング ツール
- C++ AddressSanitizer
- Windows 10 or 11 SDK (10.0.18362 or Newer)
- Unreal Engine インストーラー
以下のSDKも、このタイミングで追加しておくことをお勧めします。
- Windows 11 SDK (10.0.22621.0)
次に、個別のコンポーネントの追加
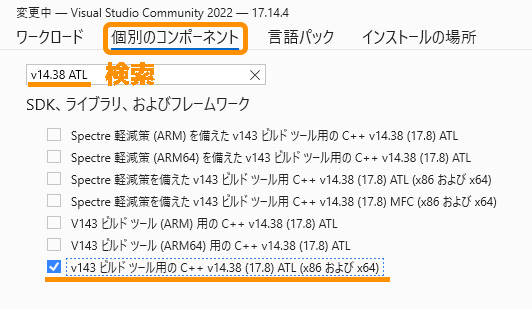
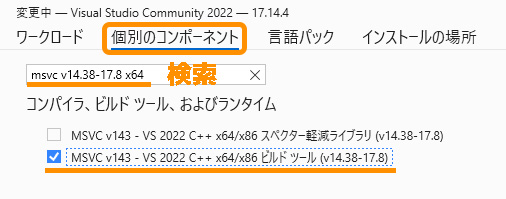
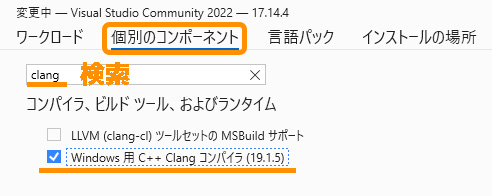
- v143 ビルドツール用のC++ v14.38 (17.8) ATL (x86 および x64)
- MSVC v143 – VS 2022 C++ x64/x86 ビルドツール (v14.38-17.8)
- Windows 用 C++ Clang コンパイラ (19.1.5)
これを入れずに UE5.6 の C++プロジェクト を開くと、インストールを促されます。
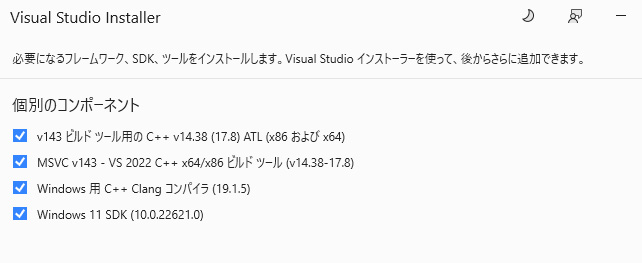
検索が面倒な場合は、C++プロジェクトを作成して開くと、
上記の表示のようにインストールが促されるので、検索の手間は減ります。
(その代わりに、C++プロジェクトを用意する手間は増えます。)
文字化けに悩みたくない場合は、英語の言語パックにしておく方が良いです。
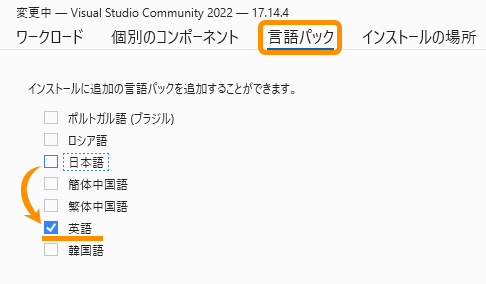
日本語を使っても、ログの説明文がところどころ文字化けする以外は、基本的には問題ありません。
ここまで入れておくと、C++プロジェクトや、外部プラグインを導入した環境でも、問題が無くなると思います。
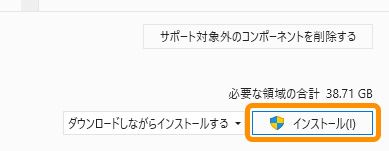
インストールボタンから、インストール。
パッケージ化用にやっておくべき Visual Studio 側の設定は以上です。
C++開発用の Visual Studio エディタの公式推奨設定に関しては、
公式ドキュメントをもう少し読み進めてください。
最低限必要なコンポーネント
以下の2つのコンポーネントがあれば、「パッケージ化」は可能でした。
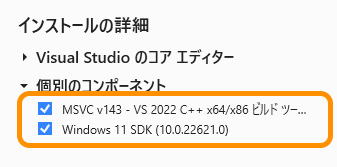
- MSVC v143 – VS 2022 C++ x64/x86 ビルドツール(最新)
- Windows 10 SDK (10.0.18362.0 以上推奨)
ここは、UE5.1 – 5.6 共通。Windows SDK は、(10.0.18362.0以降)であれば、どれでも大丈夫。
どうしても、Visual Studio のインストール容量を減らしたい場合は、参考にしてみてください。(自己責任)
C++ファイルがビルド済みでないプロジェクトのパッケージ化はできません。
Visual Studio なしでパッケージ化すると。
Visual Studio を未インストール状態で、パッケージ化をすると、
SDKの更新を要求するポップアップが出ます。
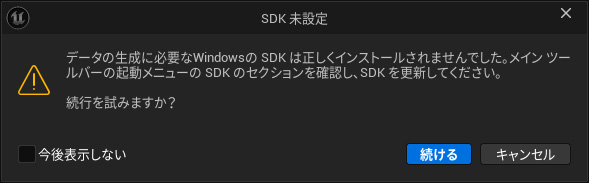
「ブループリントプロジェクト」で、「プラグインの変更を行っていない」状態の場合は、
「続ける」で、パッケージ化ができる「場合」があります。
UE5.6のBlankプロジェクトでは、パッケージ化できましたが、
サードパーソンテンプレートでは、パッケージ化に失敗しました。
基本的には、Visual Studio のインストールをお勧めします。
UE5.5用設定
2025年版
Visual Studio 2022 のバージョンが 更新され、チェック項目が変わっている為、
現行の最新バージョン(17.14.4)での設定を書き直します。
おすすめインストール設定。
まず、公式ドキュメントを参考に、4項目チェック。
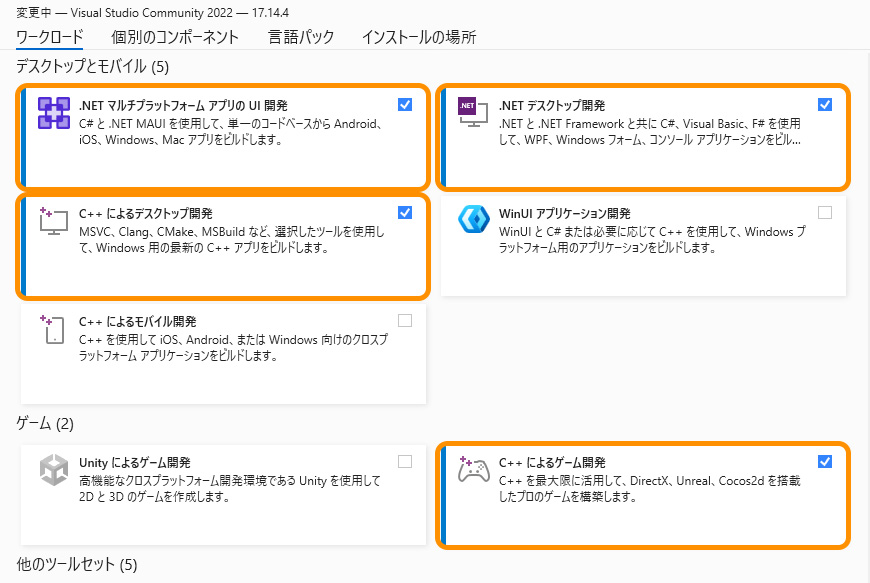
次に、公式ドキュメントを参考に、「C++によるゲーム開発」のオプションの4点確認。
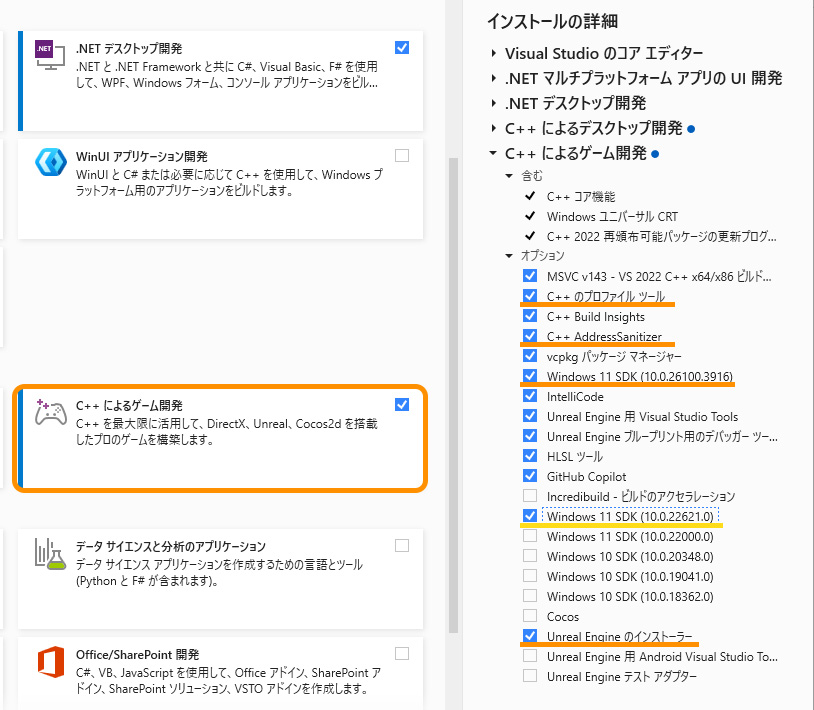
- C++ プロファイリング ツール
- C++ AddressSanitizer
- Windows 10 or 11 SDK (10.0.18362 or Newer)
- Unreal Engine インストーラー
以下のSDKも、このタイミングで追加しておくことをお勧めします。
- Windows 11 SDK (10.0.22621.0)
次に、個別のコンポーネントを追加します。
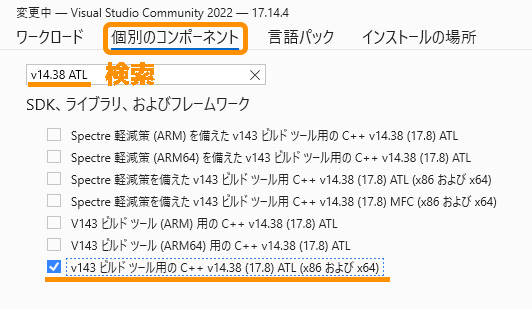
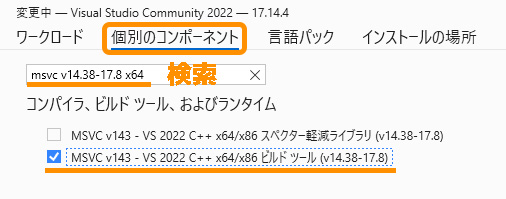
- v143 ビルドツール用のC++ v14.38 (17.8) ATL (x86 および x64)
- MSVC v143 – VS 2022 C++ x64/x86 ビルドツール (v14.38-17.8)
これを入れずに、UE5.5のC++プロジェクトを開くと、
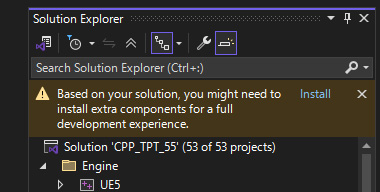
ソリューションエクスプローラーの上の方に、
必要なコンポーネントが足りないというメッセージと、インストールボタンが表示されます。
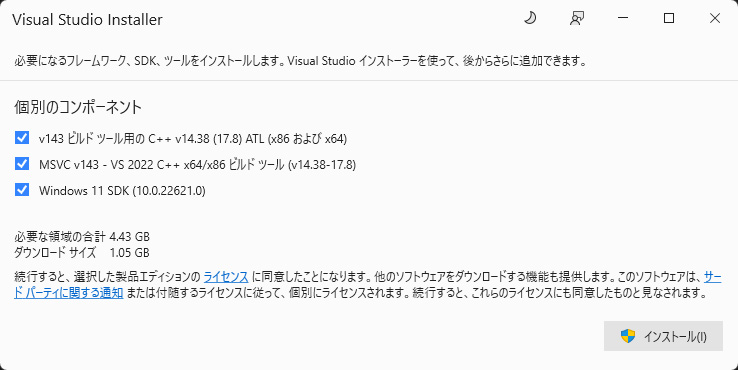
C++の扱いに慣れている場合は、ここからインストールしてください。
文字化けに悩みたくない場合は、英語の言語パックにしておく方が良いです。
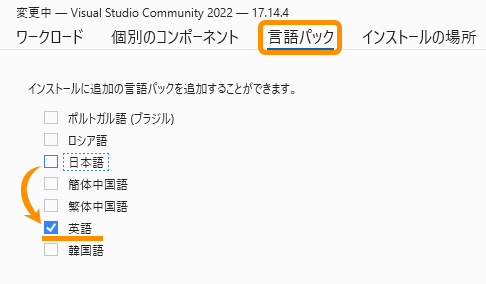
日本語を使っても、ログの説明文がところどころ文字化けする以外は、基本的には問題ありません。
ここまで入れておくと、C++プロジェクトや、外部プラグインを導入した環境でも、問題が無くなると思います。
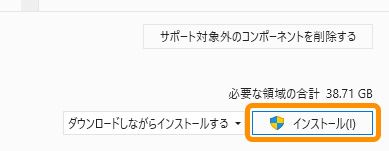
インストールボタンから、インストール。
パッケージ化用にやっておくべき Visual Studio 側の設定は以上です。
C++開発用の Visual Studio エディタの公式推奨設定に関しては、
公式ドキュメントをもう少し読み進めてください。
UE5.4用設定
UE5.3用設定
UE5.2用設定
UE5.1用設定
UE5.0用設定
UE4.27用設定
後記
Visual Studio インストールしたけど、パッケージングできないんだが?という方向けの記事が以下になります。
UE5 で パッケージ化 が できない時の 確認事項 – Windows
間違いや、よりよい方法がありましたら、Xへのリプライをいただけると助かります。
それでは、また次の記事で。