
特定のプラグインを使用したい場合など、ブループリントプロジェクトを、C++プロジェクトに切り替えたい場面は、時々あると思います。
そんな時に参照してみてください。
公式ドキュメントを参照すればよい のですが、初心者向けにもう少しかいつまんだ手順の記事を残そうと思います。
Visual Studio のインストールが済んでいる前提で話を進めます。Visual Studio のログインも済ませてあるとスムーズに作業ができます。
インストールの解説では、英語版を推奨しましたが、日本語版での解説になっている点はご容赦。
解説環境: UE5.2.1 Visual Studio 2022 Win10
新規C++クラス... 作成
まず、「ツール」>「新規C++クラス...」を選択
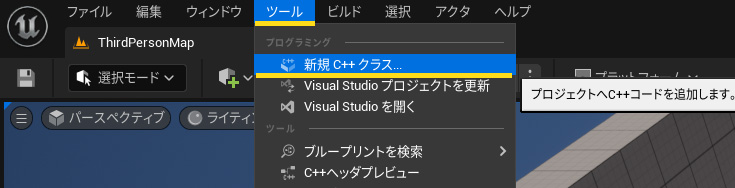
「Actor」を選び、「次へ」
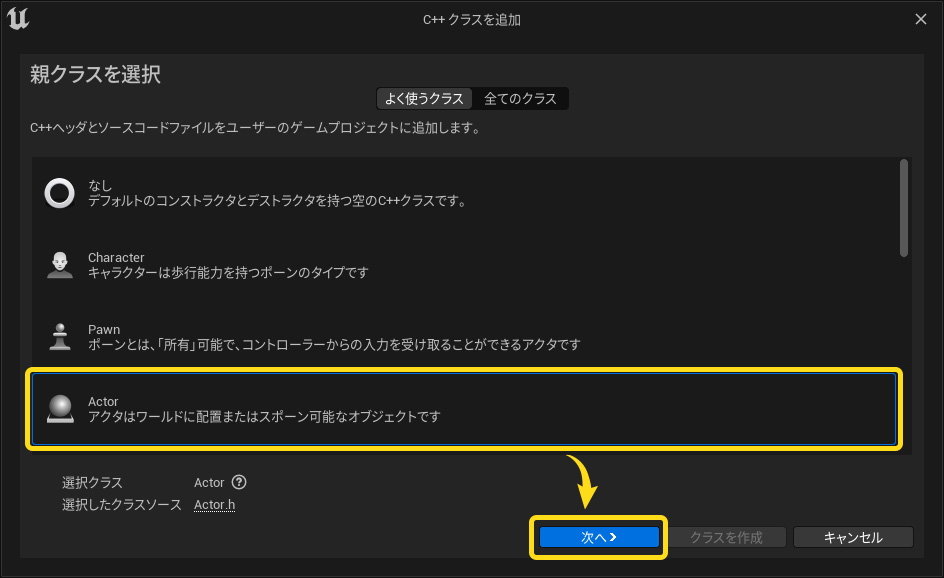
ファイル名は、「MyActor」のまま、「クラスを作成」を押します。
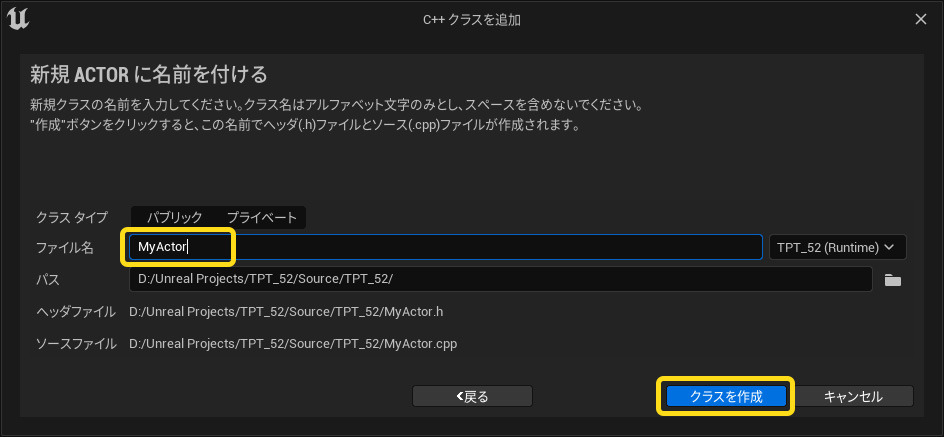
作成ボタンを押すと、エディタを閉じろというアラートが出るので、
「OK」を押した後、閉じられるタイミングでUE5のエディタを閉じます。
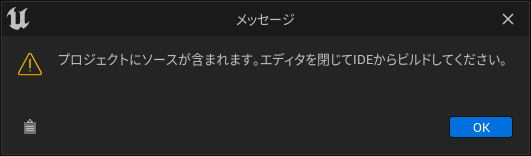
こちらのメッセージを、「はい」と答えると、Visual Studio が自動で立ち上がります。
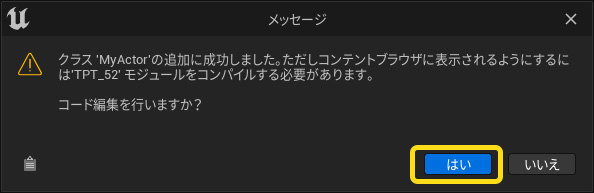
Visual Studio 起動
Visual Studio が立ち上がったら、
再度の確認になりますが、「UE5のエディタが閉じている」のを確認してください。
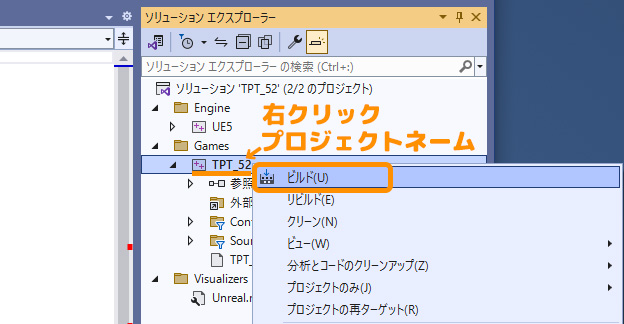
画面右上の「Games」フォルダの直下の、
「プロジェクト名」の文字の部分を、「右クリック」して、「ビルド」を押します。
デフォルト設定であれば、左下に、ログが表示されます。
しばらくして問題が無ければ、「ビルド:成功 1 」という表示がでます。C++のアクターが正常に作成されました。
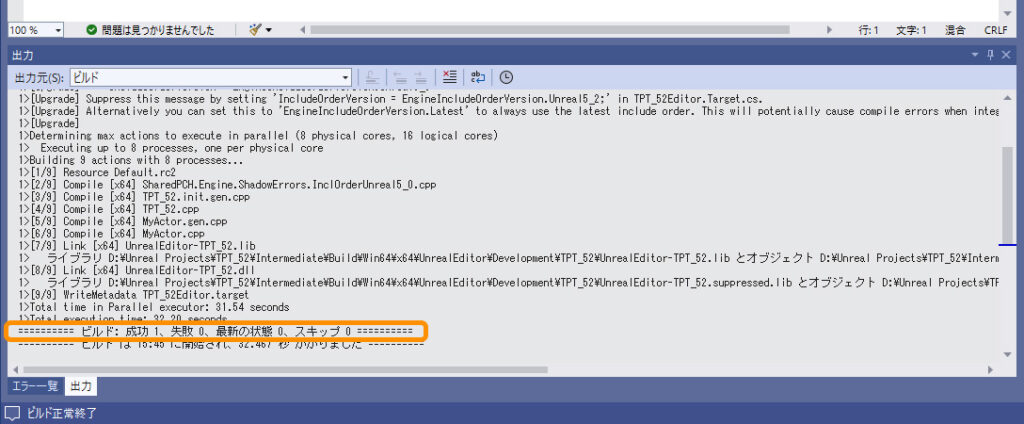
この「成功」の文字が出たら、Visual Studio は閉じて良いです。
C++ Actor の確認
UE5のエディタを立ち上げると、「C++クラス」のフォルダと、「プロジェクト名」のフォルダがあると思います。
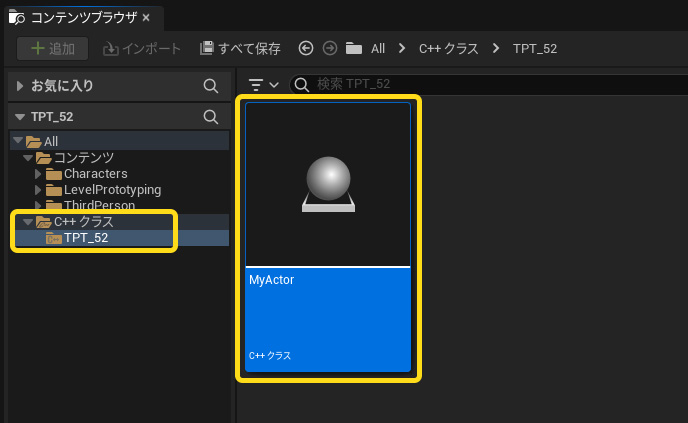
この状態になっていれば、ちゃんとC++プロジェクトに切り替わっています。
完
Visual Studio が自動で立ち上がらない場合
「ツール」の中の、「Visual Studio を開く」で開いてください。
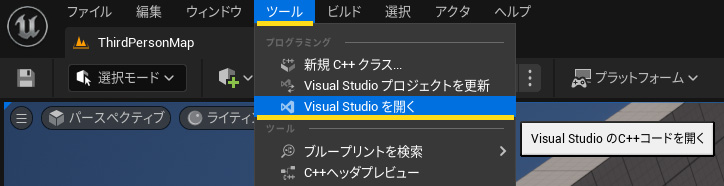
このメニューがない場合は、「新規C++クラス」を作成するところからやり直しです。
インストールしてあるVisual Studio のバージョンが正しいかも一応確認してみましょう。
UE5エディタを閉じずに、ビルドしたら
こんな感じのエラーが発生します。UE5エディタを閉じてからビルドすれば、成功するはず。
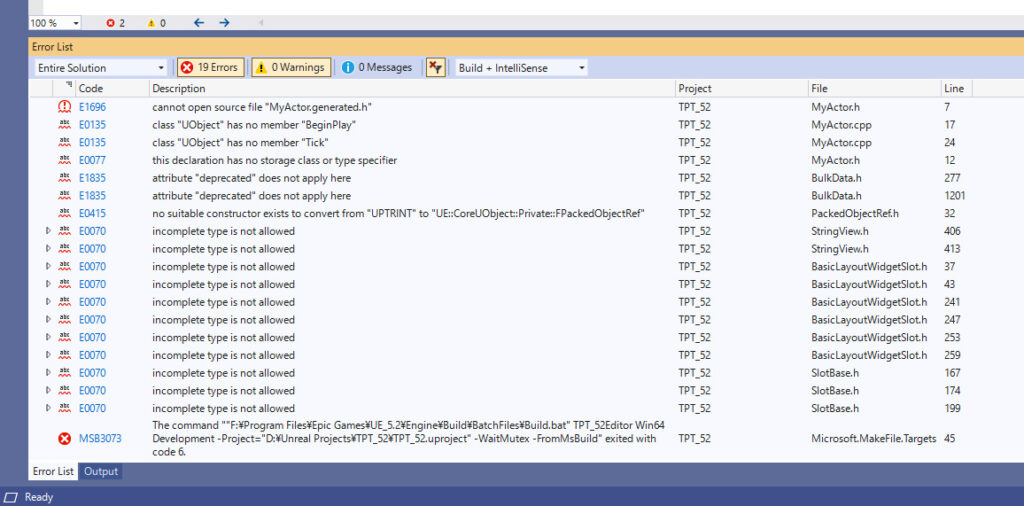
ライブコーディングとバッティングするのかもしれません。
起動できなくなった場合
最初に確認する点は、プロジェクトフォルダーのある場所が、日本語フォルダーの中に無いこと。
また、フォルダー名に記号を使用していないことを確認してください。
半角英数のみで構成されたフォルダー階層の中で、起動しなおしてみてください。
使用可能な記号に関しては、以下の情報を確認してみてください。
C++プロジェクトがビルドできないときはパスをチェックする | hakobuneworks
どうしてもエラーが出る場合
データが複雑になっていると、うまくいかない場合もあると思います。
少し手間が増えますが、「新規で、C++ の Blankプロジェクトを作成」。
そのプロジェクトに、「Content」フォルダーを移して、
プロジェクト設定などは、可能な量であれば手で写すような方法も考えられると思います。
プロジェクト設定などの変更点があまりない段階であれば、最初からこちらの方法で切り替えた方が楽な場合もあると思います。
後記
久しぶりにC++プロジェクトに切り替えをしてみたら、UE4の頃の手順と少し違って戸惑ったので、
誰かの参考になるかもなという事で、書いてみました。
間違いや、もっとかっこいい方法などあったら、リプライいただけると助かります。
ニッチな記事を書いた。
— とか (@o_y_g) August 15, 2023
UE5 ブループリントプロジェクトを C++ プロジェクトに切り替える手順https://t.co/57uMvuaCpB
それでは、また次の記事で。