ホーム > 初心者入門・基礎知識 > エラー・バグ > 起動できないスタートマップの変更
Unreal Engine のプロジェクトが起動できなくなることが時々あります。
C++プロジェクトの対処方法は、以前記事にしました。
その他に、ブループリントプロジェクトで、外部プラグインも使用していない状態で、起動できないという場面に遭遇したことがあります。
その時は、エディタのスタートアップマップの変更をすることで、起動できるようになったので、
だいぶ稀な現象への対応方法になりますが、
「起動できない状態」での、「エディタのスタートアップマップ」の変更方法を残したいと思います。
前提の基礎知識として、
「エディタのスタートアップマップ」に指定したレベルが、起動時に開きます。
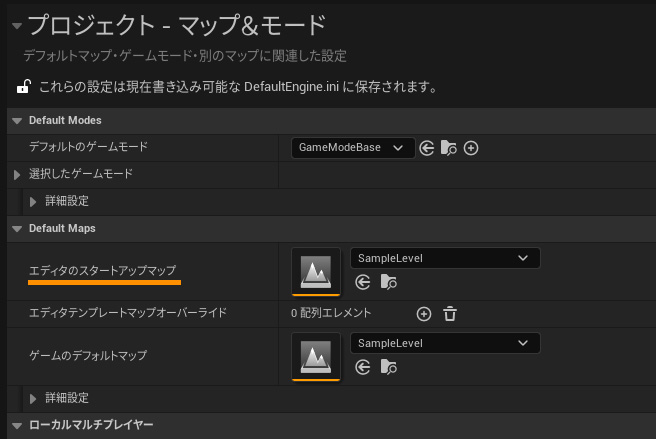
このレベルが原因で起動できない場合の対処方法の話になります。
説明で使っている環境は、Windows10 UE5.4.3
手順
プロジェクトフォルダを開く
まず、プロジェクトフォルダを開きます。
フォルダの場所がわからない場合は、エピックランチャーのマイプロジェクトで、
プロジェクトを右クリック「フォルダで開く」から開けます。
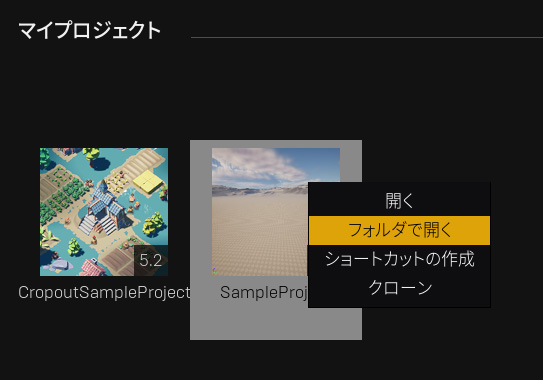
DefaultEngine.ini
プロジェクトフォルダの中の、「Config」フォルダの中の、
「DefaultEngine.ini」 をテキストエディタ(メモ帳でも可)で開きます。
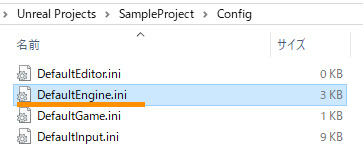
開いたら、以下の行を確認します。
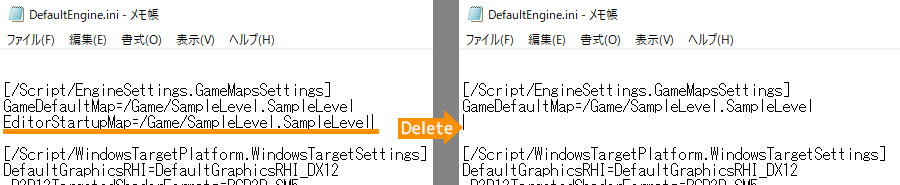
[/Script/EngineSettings.GameMapsSettings]
GameDefaultMap=/Game/SampleLevel.SampleLevel
EditorStartupMap=/Game/SampleLevel.SampleLevel ←この行を削除EditorStartupMap の行を削除します。
保存して閉じます。
これで、問題となっている「エディタのスタートアップマップ」が起動時に立ち上がらなくなります。
起動
起動してみます。
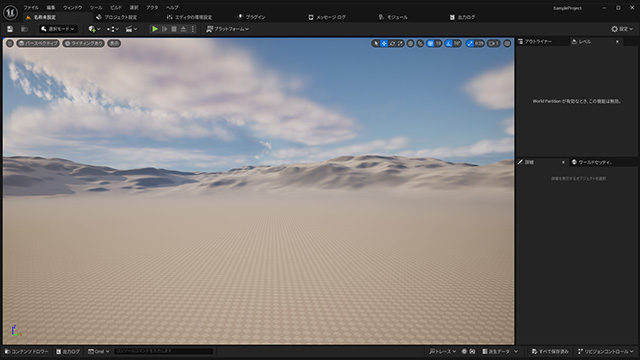
「エディタのスタートアップマップ」の指定がない場合、Blankプロジェクトと同様に、
「OpenWorld」レベルが仮に立ち上がります。
ということで、以上がエディタの起動レベルが悪さをしている場合の対処法になります。
事例:どういう時に問題が起こったのか
Niagara テスト中
特に重いレベルを指定していたわけではないのですが、
当時の問題は、Niagaraがどうのこうのという警告が出てクラッシュして以降、起動できなくなりました。(UE5.2.1)
状況としては、Niagaraの挙動テスト中で、レベルに直接Niagaraシステムを置いて、Niagaraの数値を変更して確認中にクラッシュしました。
不確実な考察
「エディタのスタートアップマップ」のレベルに Niagara を直接置いていた状態で、
何らかの要因でクラッシュした「キャッシュ」が残り、起動できなくなったと思われる。
その時は、別のPCでプロジェクトを開いたら、開けました。
メインPCの方で起動できないのは不便なので、いろいろ試していく中で、
試しに、EditorStartupMap を別のレベルに指定してみたら、起動できました。
起動後、問題のレベルを開いても特に不具合は出ませんでした。
プロジェクトフォルダ内の、Intermediate などのキャッシュデータを全て削除した時は起動できなかったので、
Windowsのユーザー設定の方にあるキャッシュに問題が残っていたんだろうなと思いますが、
スタートアップのレベルを変えたら起動できた事に満足してしまったので、当時どのデータに問題があったかまで特定できていません。
何か思い当たる事がある方は、Twitterの方にリプライいただけると助かります。(当てずっぽうでも構いません。)
教訓
「エディタのスタートアップマップ」のレベルで、実験的なことはしない方が良いということと、
起動できなくなりたくなかったら、「エディタのスタートアップ」用の何もないレベルを指定した方が安心。
後記
C++プロジェクトの問題に比べると、だいぶ稀なケースですが、こういうこともあったという話になります。
そんな稀なケースに遭遇したあなたの役に立っていたら幸いです。
